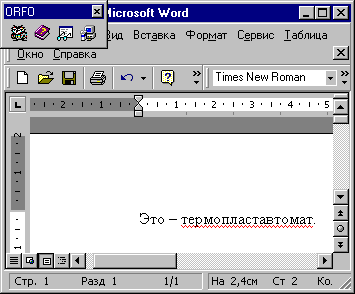
図1 Microsoft Wordでロシア語文章を入力しファンクションキー「F7」を押す
5. スタンドアローンスペラー (ロシア語スペリングチェック機能付エディタ)
文書校正機能はMicroSoft Officeシリーズの標準機能と同様に動作します。ただし、新規単語の追加時に全変化形を一括して登録することができます。
1.1. Microsoft Wordでロシア語文章を入力しファンクションキー「F7」を押します。
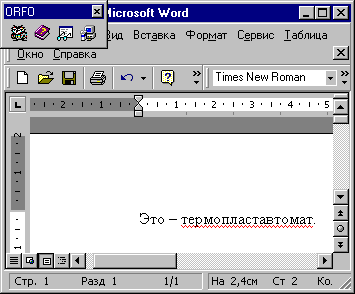
図1 Microsoft Wordでロシア語文章を入力しファンクションキー「F7」を押す
1.2. 文書校正機能が起動し、辞書にない単語が表示されます。「Добавить」(辞書に追加)を選択します。
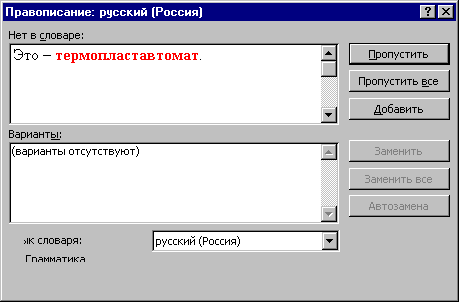
図2 辞書にない単語を表示
1.3. 単語の全変化形を表示した「Добавить слово」単語の追加)ダイアログが表示されるのでこれらが正しければ「Добавить」(追加)ボタンをクリックしてください。正しくなければ「Эксперт」(エクスパート)を実行してください。
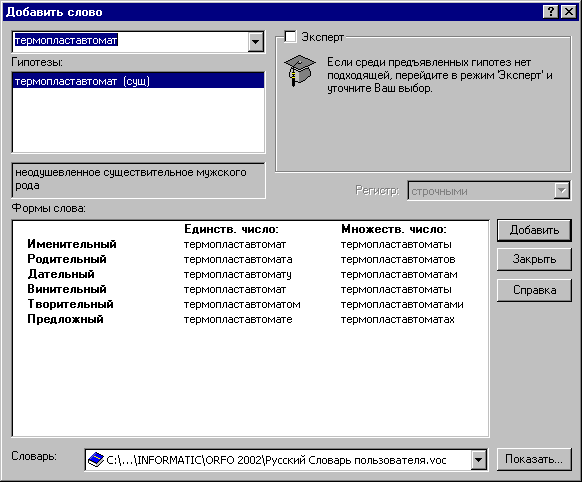
図3 単語の全変化形を表示した「Добавить слово」単語の追加)ダイアログ
OFRO2002をシステムにインストールするとMicrosoft Wordの「Правка」(編集)メニューに通常の「Найти」(検索)、「Заменить」(置換)メニューとは別個に「ORFO Найти」(ORFO検索)と「ORFO Заменить」(ORFO置換)が追加されます。これらは単語全変化形による検索と置換です。
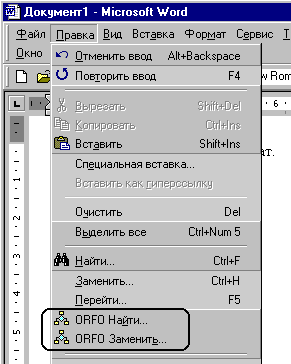
図4 単語全変化形による検索と置換のメニュー追加
2.1. 図14において「ORFO Заменить」(ORFO置換)を選択すると単語全変化形による検索・置換ダイアログが表示されます。ここで検索する文字列に「」、置換後の文字列に「」を指定して「」(全てを置換)を選択すると、図16のように全ての変化形単語が検索され、変化形に応じた置換が行われます。

図5 単語全変化形による検索・置換ダイアログ
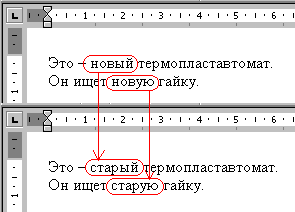
図6 変化形に応じた置換
OFRO2002をシステムにインストールするとMicrosoft Wordの「Правка」(ツール)メニューに「ОРФО Аннотация」(ORFO要約作成)、「ОРФО Расстановка переносов」(ORFOハイフネーション)、「Толковый словарь ОРФО」(ORFO露露辞典)が追加されます。
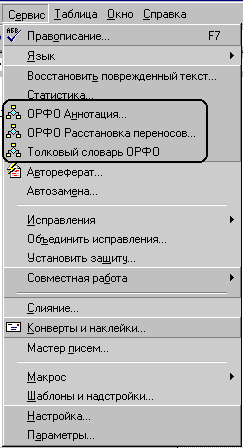
図7 Microsoft Wordの「Правка」(ツール)メニューの追加項目
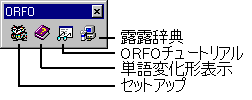
4.1.1. Microsoft Word上の単語を選択して露露辞典のアイコンをクリックしてください。
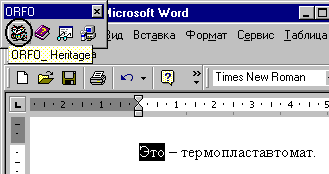
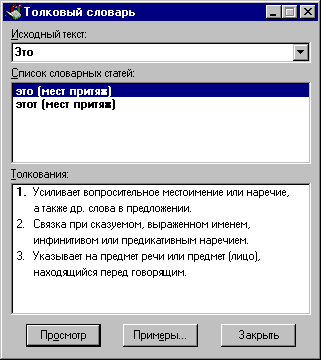

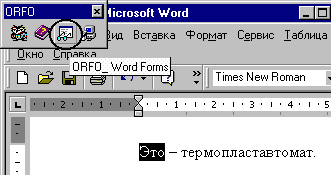
4.2.2. 選択された単語の変化形テーブルが表示されます。
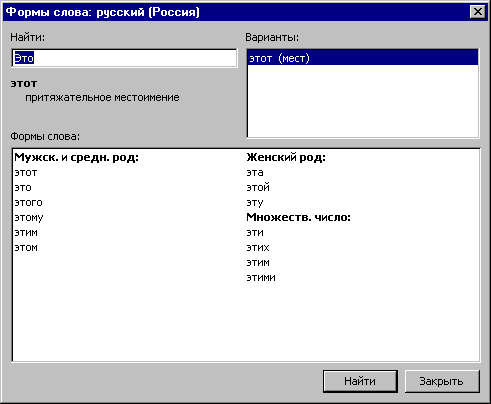
図13 選択された単語の変化形テーブル
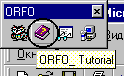
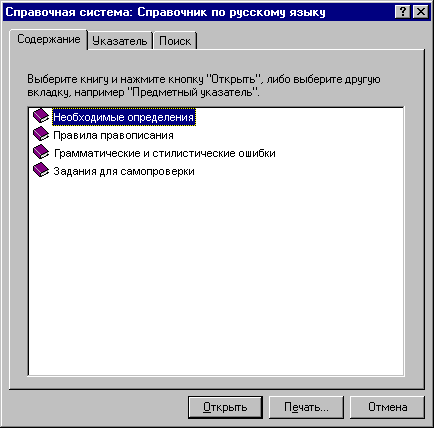
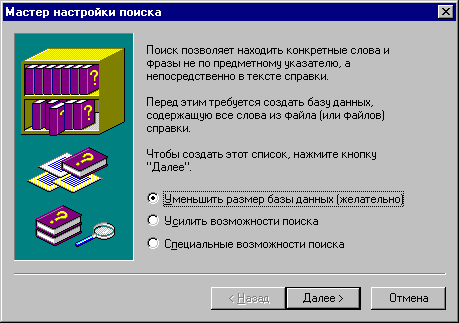
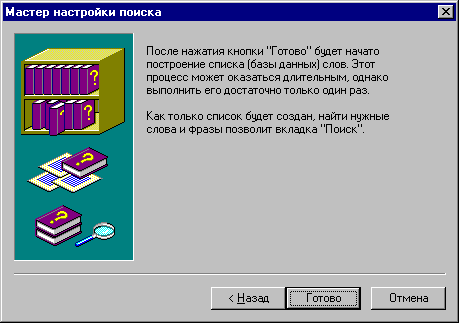

図18 検索タブの内容
4.4.1. セットアップのアイコンをクリックしてください。
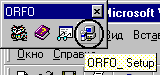
図19 セットアップのアイコンをクリック
4.4.2. ORFOのセットアップダイアログが表示されます。
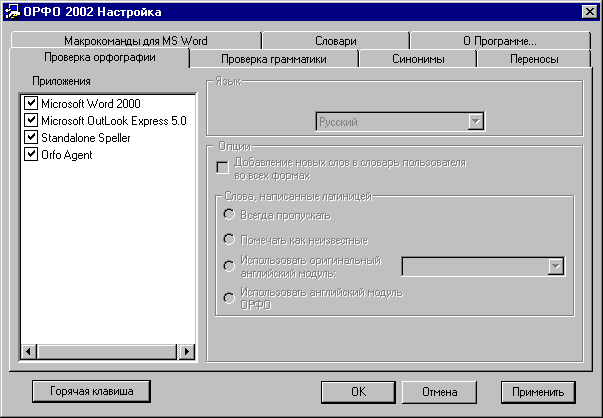
図20 ORFOのセットアップダイアログ
OFRO2002をシステムにインストールするとロシア語スペリングチェック機能付のエディタ「Standalone speller」がインストールされます。
5.1. 「Standalone speller」は「Пуск」(スタート)メニューから起動できます。
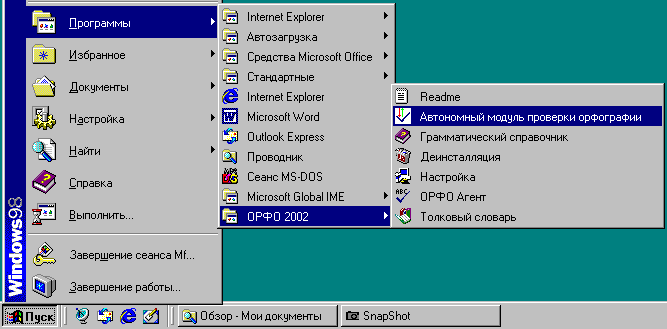
図21 「Пуск」(スタート)メニューから「Standalone speller」を起動
5.2. 「Standalone speller」でスペリングチェック対象の範囲を選択して「Проверка выделенного текста」(選択範囲のチェック)のボタンをクリックしてください。
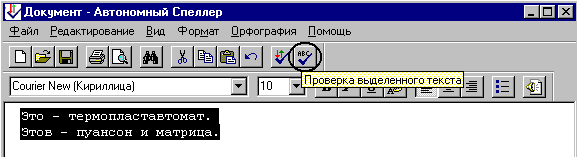
図22 「Standalone speller」でスペリングチェック対象の範囲を選択して「Проверка
выделенного текста」(選択範囲のチェック)のボタンをクリック
5.3. 選択範囲のスペリングチェックが実行されます。
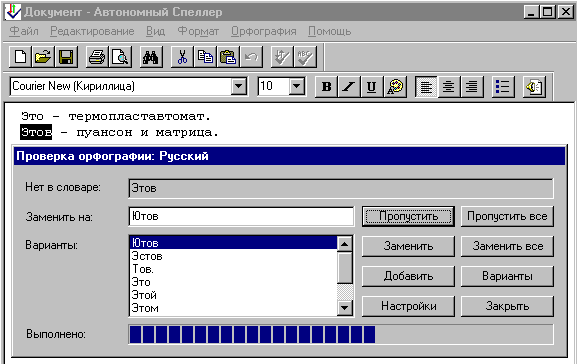
図23 選択範囲のスペリングチェックを実行